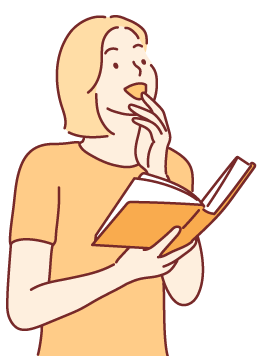온라인 학습
강의 사용관련 도움말
교재와 동영상 강의 사용에 필요한 안내입니다.
각 항목을 숙지하여 수강하시길 바랍니다.
-
온라인 강의가 실행되지 않는 경우 알아보기
<로그인>은 잘 되었는데 강의목록도 보이는데 강의를 선택해도 강의가 보여야할 검은 화면에 강의가 나오지 않고 변화가 없는 경우 윈도우 미디어플레이어에서 서버로 접속이 되지 않는 경우에 그런것 같습니다. 이 경우에는 현재 사용중인 PC에 설치되어 있는 미디어플레이어의 설정을 변경하여 주어야 합니다. 아래에 있는 설명에 따라 설정을 확인후 필요시 변경하여 주시기 바랍니다.
- 1. 먼저 화면의 좌측하단에 있는 시작을 누릅니다.
- 2. 아래의 그림에서 처럼 Windows Media Player를 시작합니다.
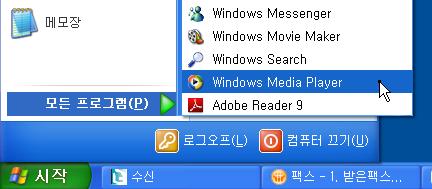
- 3. Windows Media Player가 시작되었으면 도구메뉴에서 옵션을 선택합니다. 여기에서 Windows Media Player가 버전에 따라 아래의 그림(버전11)과 다를 수 있으나 다른 위치에 있더라도 도구메뉴에서 옵션을 선택하시면 됩니다.
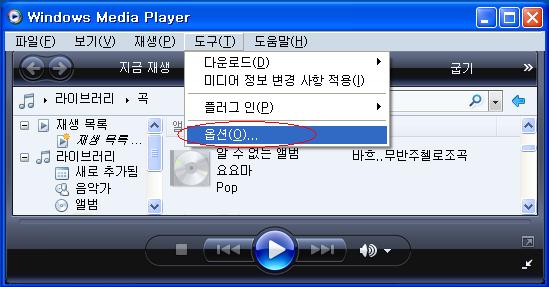
- 4. Windows Media Player의 옵션화면에서 네트워크 Tab을 선택합니다. 여기에서도 Windows Media Player가 버전에 따라 아래의 그림(버전11)과 다를 수 있으나 내용상 아래와 비슷한 화면을 선택하시면 됩니다. 여기에서 빨강색의 동그라미에 있는 부분들을 확인하여 체크되어 있지 않은 것이 있으면 체크하여 줍니다. 아래에 있는 [적용] 버튼을 누릅니다.
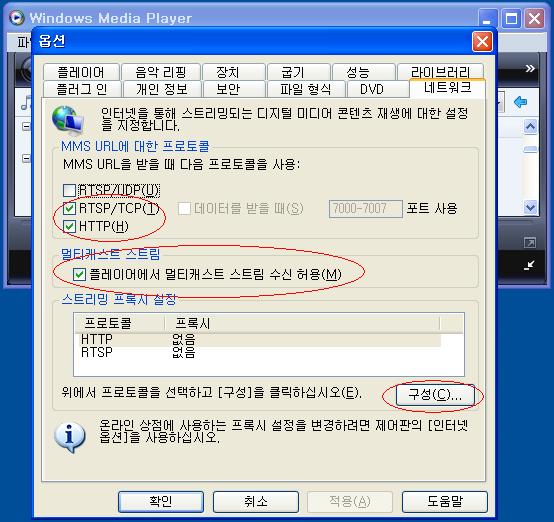
- 5. 이제 위 그림의 아래쪽에 있는 [구성] 버튼을 누릅니다. 여기에서도 Windows Media Player가 버전에 따라 아래의 그림(버전11)과 다를 수 있으나 프록시 서버를 사용하지 않는 것으로 선택하시면 됩니다. 아래의 그림에서 빨강색의 동그라미에 있는 부분들을 확인하여 프록시 서버 사용 안 함을 체크하여 줍니다.
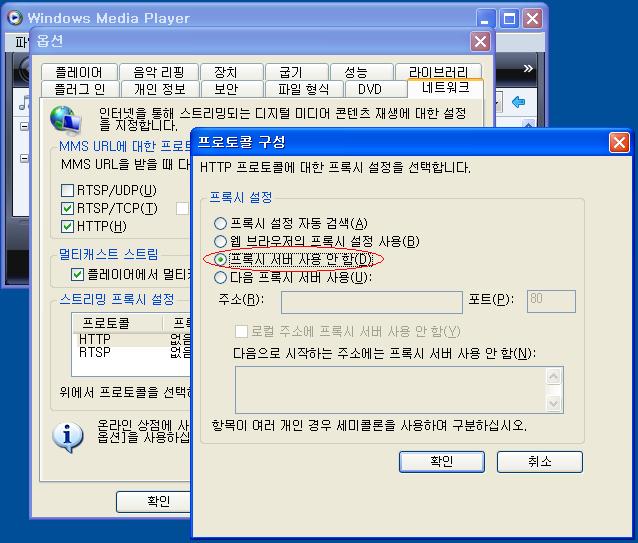
- 6. 이제 설정이 모두 끝났습니다. 아래에 있는 [확인] 버튼을 눌러 닫습니다. 남아있는 옵션 화면에서도 아래에 있는 [확인] 버튼을 눌러 닫습니다.
- 7. 블루스카이 홈페이지에 접속하여 강의를 시작하여 봅니다. 혹시 이렇게 했는데도 안보이는 경우가 있다면 [온라인 강의 화면이 나오지 않을때 알아보기]를 확인해 보시기 바랍니다.
-
온라인 강의 화면이 나오지 않을때 알아보기
<온라인 강의보기>실행시 화면이 나오지 않는 경우 블루스카이 홈페이지에 로그인도 잘 되었으나 온라인 강의를 실행시키면 화면이 검은색으로 나오며 변화가 없고 [강의를 볼 수 없는 경우 알아보기]대로 설정을 하였는데도 온라인 강의 화면이 보이지 않는 경우
<원인>- 1. 다른 강의들은 대부분 잘 보이는데 특정 강의만 보이지 않는 경우
- 2. Internet Explorer에서 Windows Media Player가 사용가능하지 않아 온라인 강의가 작동이 안되는 경우
- 3. 학생의 컴퓨터가 인터넷 익스플로어에서 보안설정중 보호모드사용이 설정되어 있어 온라인 강의가 작동이 안되는 경우
- 4. 학생의 컴퓨터에 자녀보호 프로그램 또는 Kids Lock등 이 실행되어 있는 경우
- 5. "지정한 프로토콜이 지원되지 않습니다." 라는 메시지가 나오면서 화면이 나오지 않는 경우
- [먼저 현재 사용하는 PC의 Windows Media Player 버전이 최신(버전11 이상)인지 확인하는 방법]
- 1. Windows Media Player를 실행 합니다.
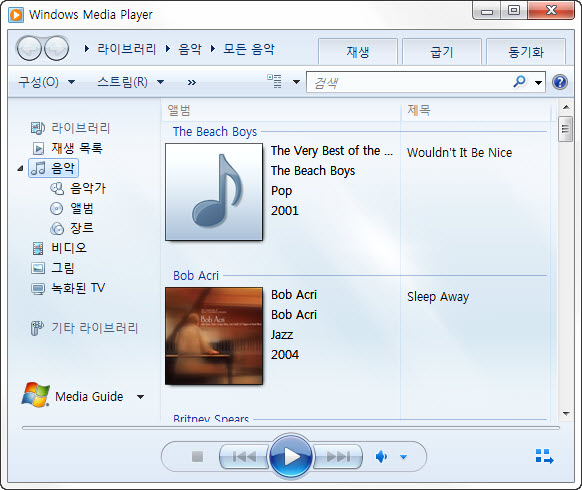
- 2. 위의 그림처럼 파일 보기 재생등의 메뉴가 보이지 않는다면 Ctrl-M을 눌러 메뉴를 보이도록 합니다.
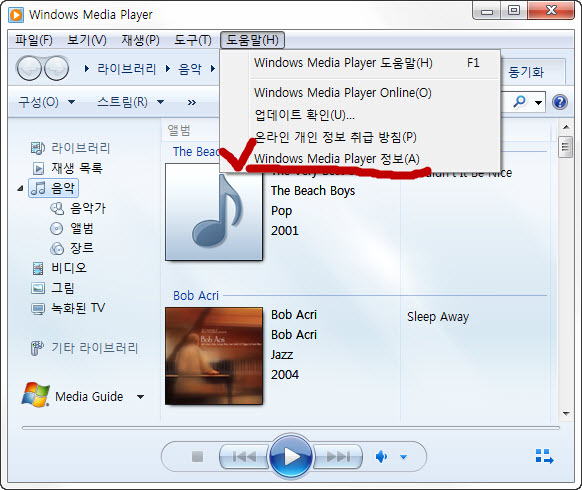
- 3. 위의 그림처럼 도움말-Windows Media Player 정보를 선택합니다.
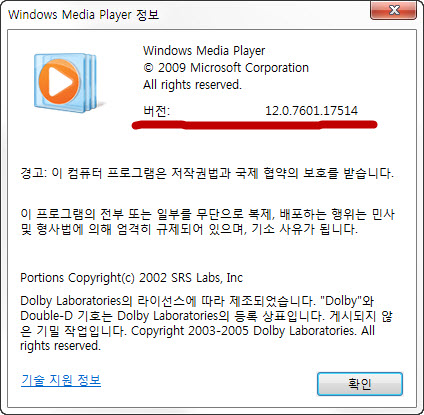
- 4. 위의 그림에서 처럼 프로그램의 버전을 확인 합니다.
- 5. 프로그램의 버전이 11보다 이전 이라면 최신버전을 다운 받아 설치합니다.
- 1. Microsoft의 Windows Media Player 다운로드 사이트로 이동합니다.(오른쪽의 다운로드 크릭)
- 2. 사용하는 PC의 운영 체제에 해당하는 최신 버전을 다운로드 받습니다.
- 3. 다운받은 파일을 실행시켜 최신 버전을 설치합니다.
- 4. 설치가 완료되었으면 Internet Explorer를 다시 시작한 후 온라인 강의를 실행해 봅니다.
- 5. 이 방법은 Windows Media Player 프로그램과 설정이 초기화 되므로 대부분의 다른 오류도 잘 해결이 됩니다.
- [Internet Explorer에서 Windows Media Player를 사용가능 하도록 설정하는 방법]
- 1. 인터넷 익스플로어의 [추가 기능 관리]로 들어가서
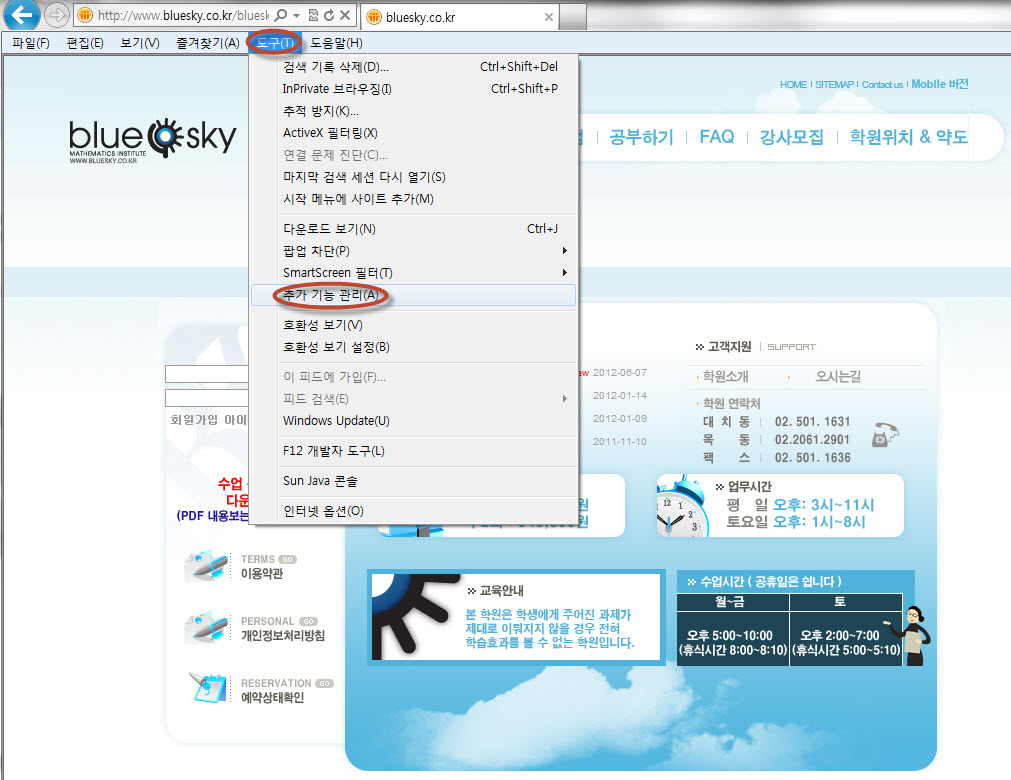
- 2. 추가 기능 관리 화면에서 [모든 추가 기능]을 선택한 후
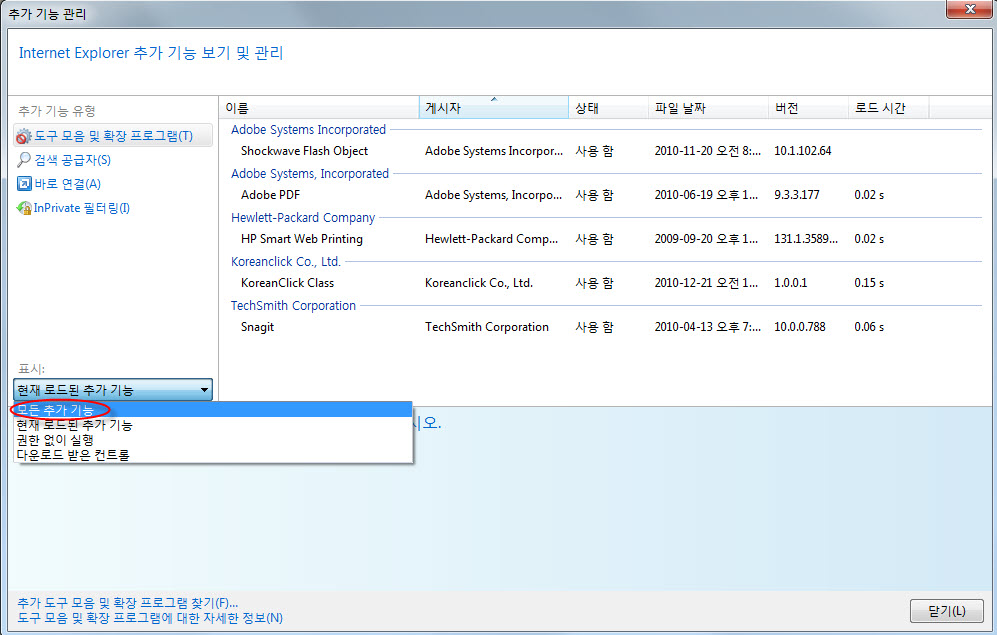
- 3. 조금 기다리면 설치되어 있는 모든 추가기능들이 표시됩니다. 그 중 Microsoft Corporation의 Windows Media Player를 찾아 상태가 "사용함"으로 표시되어 있는지 확인(상태Tab을 늘려야 사용안 함 글이 모두 보이게 됨)한 후 "사용안 함"으로 표시되어 있으면 Windows Media Player를 선택한 후 [사용함] 버튼을 눌러 "사용함"으로 상태를 바꾸어 줍니다.
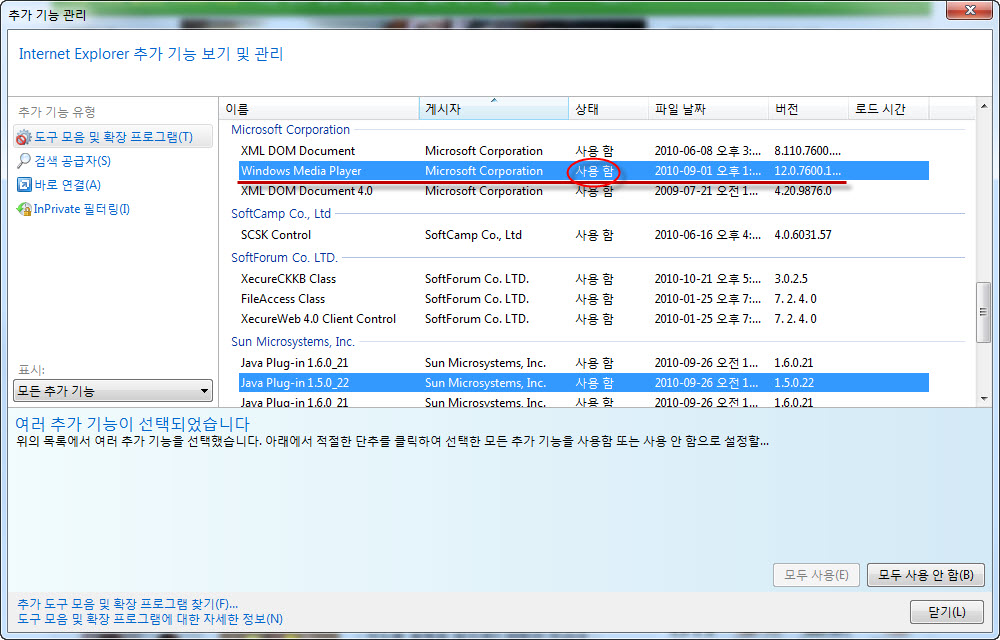
- 4. "사용함"으로 상태가 바뀌었으면 [닫기] 버튼을 눌러 화면을 닫고 Internet Explorer를 다시 시작한 후 온라인 강의를 실행해 봅니다.
- 블루스카이 홈페이지를 [신뢰할 수 있는 사이트]로 등록 후 신뢰할 수 있는 사이트에서는 보호모드사용을 하지 않도록 설정하는 방법입니다.
[보호모드사용을 하지 않도록 설정하는 방법] - 1. 인터넷 익스플로어의 [인터넷옵션]으로 들어가서
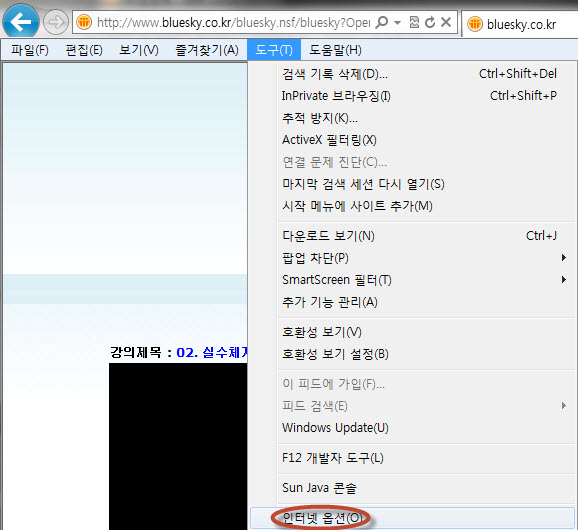
- 2. [보안]탭을 선택한 후
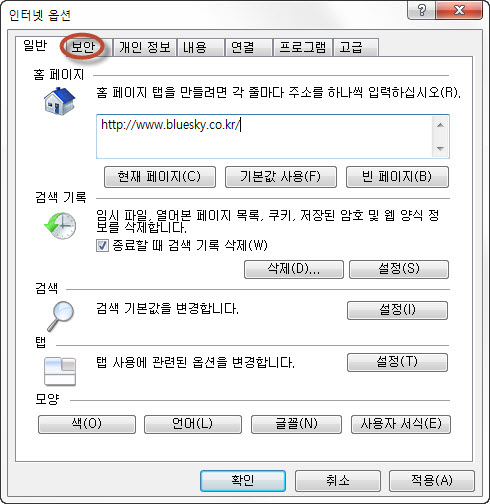
- 3. 영역중 [신뢰할 수 있는 사이트]선택하고
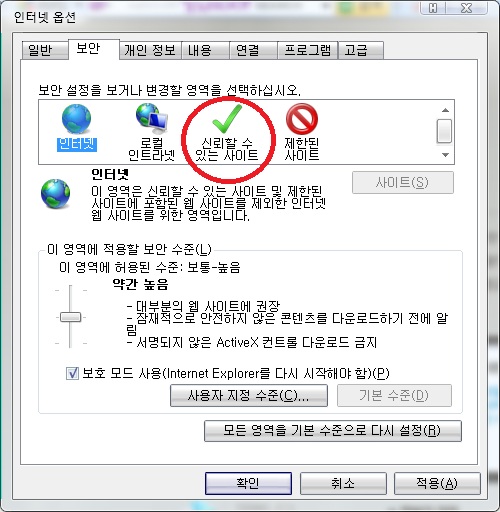
- 4. [보호 모드 사용]이 체크되어 있으면 체크를 해제합니다.
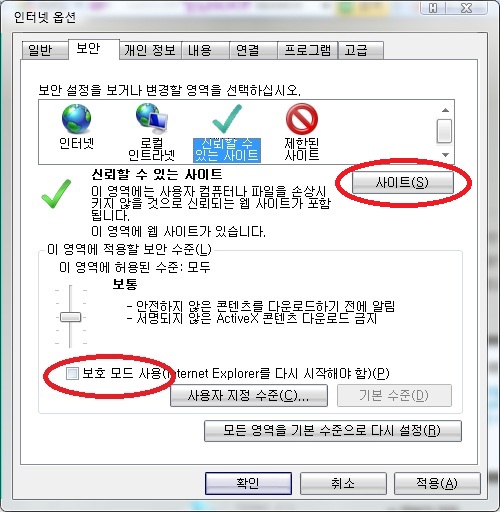
- 5. [사이트]버튼을 눌러 현재 등록되어 있는 신뢰할 수 있는 사이트를 보는 화면을 열고
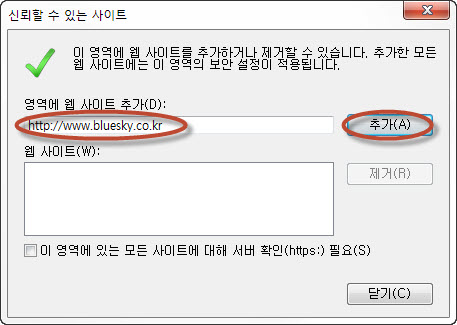
- 6. [추가] 버튼을 눌러 http://www.bluesky.co.kr을 신뢰할 수 있는 웹사이트에 추가합니다.
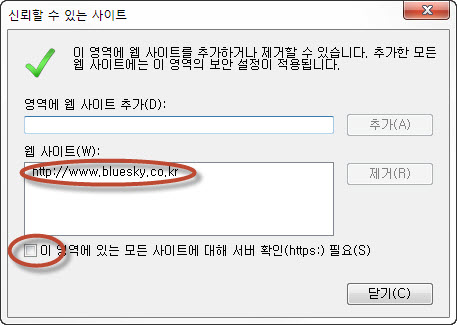
- 7. [이 영역에 있는 모든 사이트에 대해 서버확인(https:) 필요] 항목은 체크되지 않도록 주의합니다.
- 8. [닫기] 버튼을 눌러 화면을 닫습니다.
- 9. [확인] 버튼을 눌러 다음 화면도 닫습니다.
- 10. 현재의 설정을 적용하기 위하여 익스플로어를 종료한 후 다시 시작합니다.
- 11. 블루스카이 홈페이지에 접속하여 강의를 시작하여 봅니다. 혹시 이렇게 했는데도 안보이는 경우가 있다면 고객센타로 연락 주시기 바랍니다.
- 자녀보호 프로그램 또는 Kids Lock등을 작동중지 또는 삭제한 후 다시 온라인 강의를 실행해 보시기 바랍니다. (이러한 프로그램은 개발한 회사별로 다양한 종류가 있습니다.)
- "지정한 프로토콜이 지원되지 않습니다." 라는 메시지가 나오면서 화면이 나오지 않는 경우는 컴퓨터에 동영상을 보는 프로그램이 여러가지가 설치되어 있어 기본으로 스트리밍이 지원되는 Windows Media Player를 찾을 수 없을 때 발생됩니다. 이것을 해결하기 위하여 아래와 같이 Windows Media Player를 기본 스트림용 Player로 설정하는 작업을 합니다. [Windows Media Player를 기본 스트림용 Player로 설정하는 방법]
- 1. 시작메뉴를 눌러 나오는 실행창에 regsvr32 wmnetmgr.dll 이라고 입력 후 Enter를 입력(실행)하면
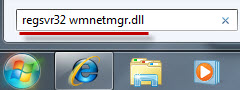
- 2. 아래와 같이 설정이 잘 되었다는 메시지가 나옵니다.
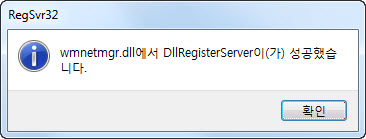
- 3. Vista나 Windows 7 의 경우 2번에서 오류 메시지가 나오는 경우에는 시작-보조프로그램의 명령 프롬프트 아이콘에서 마우스의 오른쪽 버튼을 누르면 아래의 그림과 같은 메뉴가 보이는데
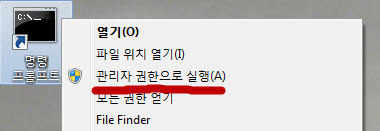
그 중 관리자 권한으로 실행(A)을 선택하여 관리자 권한으로 실행한 후 명령 프롬프트 창에서 regsvr32 wmnetmgr.dll 이라고 입력 후 Enter를 입력(실행)하여 아래의 메시지가 나오는지 확인한다. - 4. 이제 Internet Explorer를 다시 시작한 후 온라인 강의를 실행해 봅니다.